مدل خرپا به روش Finite Element
در این مثال بارگذاری روی یک خرپای 2 بعدی مورد بررسی قرار می گیرد. در حین انجام این تمرین شما با اصول کار با نرم افزار ABAQUS آشنا خواهید شد. با توجه به آنکه اولین تمرین این مجموعه است، سعی شده با نمایش شکلها از مراحل انجام کار، جایی از تمرین مبهم نباشد.
هندسه این تمرین مطابق شکل زیر یک خرپای 7 عضوی است. 2 گره پائینی خرپا یکی بصورت غلطکی و دیگری کاملا از نظر حرکت محدود شده است. بر گره وسط نیرویی به اندازه 10000 نیوتن در جهت عمودی به صورت استاتیکی وارد می شود.
اعضای خرپا میله هایی با مقطع دایره به شعاع 5 mm و طول 1 متر، از جنس فولاد با ویژگیهای زیر هستند.
ρ =7800 Kg/m3
E= 200 GPa
ν=0.3
Part/Sketch
گام اول در انجام مسائل اجزای محدود ایجاد هندسه مساله است. اما قبل از آغاز کار لازم است تا با بعضی صفحات و اصطلاحات رایج در نرم افزار ABAQUS آشنا شویم.
پس از اجرای نرم افزار Abaqus CAE اولین صفحه ای که در نرم افزار ظاهر می شود، صفحه Start Selection است. برای ایجاد یک مدل جدید گزینه Create Model Database را از این صفحه انتخاب می کنیم.

- از صفحه Start Selection گزینه Create Model Database را انتخاب کنید تا وارد محیط نرم افزار برای ایجاد مدل جدید شویم.
- صفحه کاری نرم افزار دارای قسمتهای مختلفی است که اسامی آنها در شکل زیر آمده است.

در ادامه کار به تدریج در تمرینهای مختلف با کاربرد و نحوه کار با هر کدام از این بخشها آشنا خواهید شد.
- برای شروع کار از بخش Context Bar ماژول Part را برای ایجاد هندسه مدل انتخاب کنید.

یکی از ویژگیهای بارز نرم افزار مرتب و منظم بودن بخشهای مختلف نرم افزار است. در شمای کلی جهت بخشهای مختلف، ماژولهای مختلف تعریف شده است. در داخل هر ماژول ابزارهای مخصوص همان ماژول قرار دارد که هم از طریق آیکونها قابل دسترس هستند و هم از طریق منوی اصلی نرم افزار می توان از آنها استفاده کرد.
همانطور که ترتیب قرارگیری ماژولها پشت سرهم است، ترتیب قرارگیری آیکونهای نرم افزار نیز مرتب شده و به ترتیب استفاده قرار گرفته اند. لذا در اکثر مسائل با طی کردن یک روال ثابت و طی کردن یکی یکی ماژولها و آیکونهای نرم افزار می توان مساله را به انتها رساند.
با وارد شدن به ماژول Part آیکونها و منوهای مربوط به این ماژول نمایش داده می شود. طبق روالی که گفته شد نحوه استفاده از آیکونها نیز همانند ماژولها به ترتیب قرارگیری در نرم افزار می باشد. پس از نوار ابزار ماژول Part اولین آیکون ![]() که Create Part نام دارد را اتنخاب کنید. پنجره Create Part نمایش داده می شود.
که Create Part نام دارد را اتنخاب کنید. پنجره Create Part نمایش داده می شود.

مطابق شکل تغییرات زیر را اعمال کنید.
Name: Truss
Modeling Space: 2D Planar
Type: Deformable
Base Feature: Wire
Approximate Size: 4
با کلیک بر روی دکمه Continue صفحه کاری و ابزارهای ترسیم مدل نمایش داده می شود.
جهت رسم هندسه خرپا راههای مختلفی وجود دارد. می توانید مختصات گره های خرپا را به صورت دستی وارد کنید. اما راه ساده تری که در ایجا پیشنهاد می شود به این طریق است. با استفاده از آیکون ![]() ، Line، شکل کلی خرپا را بدون توجه به ابعاد دقیق آن رسم کنید.
، Line، شکل کلی خرپا را بدون توجه به ابعاد دقیق آن رسم کنید.
جهت رسم شکل کلی خرپا توجه داشته باشید که یک خط را بیش از یک بار رسم نکنید. جهت رسم خطوط پیوسته می توان پشت سر هم چند خط رسم کرد، اما برای برداشتن قلم از روی صفحه و آغاز رسم یک خط در محل دیگری از صفحه حتما از کلید Esc و یا آیکون
در ناحیه Prompt Area استفاده کنید. آنگاه جهت رسم خط مجددا روی آیکون
کلیک کنید.

به منظور کامل کردن مدل و اندازه گذاری دقیق نمونه به یکی از اضلاع اندازه 1 m می دهیم. برای این کار از آیکون![]() Add Dimension استفاده کرده و طول ضلع را در ناحیه Prompt Area برابر 1 تعین کنید.
Add Dimension استفاده کرده و طول ضلع را در ناحیه Prompt Area برابر 1 تعین کنید.

برای تکمیل ساخت هندسه مدل خرپا کافی است طول تمام اضلاع با هم مساوی و برابر با 1 متر شود. پس از نوار ابزار آیکون ![]() ، Add Constraint، را انتخاب کنید. از پنجره Add Constraint گزینه Equal Length را انتخاب نمائید.
، Add Constraint، را انتخاب کنید. از پنجره Add Constraint گزینه Equal Length را انتخاب نمائید.

برای راحتتر کار کردن با نرم افزار در استفاده از هر دستور به عبارتی که در پائین صفحه، Prompt Area، نمایش داده می شود دقت و طبق آن عمل کنید.
همانطور که در Prompt Area ذکر شده است خط هایی را که می خواهیم طول برابر داشته باشند را با درگ کل شکل انتخاب می کنیم. پس از انتخاب کل قطعه روی کلید Done کلیک کنید.

Property
پس از تکمیل مدل آیکون Done را انتخاب کنید تا از محیط رسم خارج شویم. با اتمام ساخت هندسه مدل در ماژول Part، طبق روال وارد ماژول بعدی یعنی Property می شویم.
 طبق روال به ترتیب آیکونهای ماژول Property را اجرا می کنیم. از نوار ابزار اولین آیکون
طبق روال به ترتیب آیکونهای ماژول Property را اجرا می کنیم. از نوار ابزار اولین آیکون![]() ،Create Material ،را انتخاب کنید. در پنجره Edit Material نام ماده را به Steel تغییر دهید و مشخصات مکانیکی ماده شامل ضریب الاستیسیته، ضریب پواسون و چگالی را وارد کنید.
،Create Material ،را انتخاب کنید. در پنجره Edit Material نام ماده را به Steel تغییر دهید و مشخصات مکانیکی ماده شامل ضریب الاستیسیته، ضریب پواسون و چگالی را وارد کنید.

برای وارد کردن ضریب الاستیسیته و ضریب پواسون مطابق شکل مسیر زیر را انتخاب کنید.
Mechanical / Elasticity / Elastic
در جدول Data ضریب الاستیسیته و پواسون را وارد کنید.

برای راحتی کار بجای وارد کردن 9 صفر مقابل 200 از عبارت E9 در مقابل عدد 200 استفاده شده است.
برای وارد کردن چگالی در مسیر زیر مقدار 7800 را به عنوان چگالی ماده وارد و Ok کنید.
General / Density
طبق روال جهت ایجاد مقطع اعضای خرپا از آیکون بعدی نوار ابزار،![]() ،Create Section ،استفاده می شود. در پنجره Create Section نام مقطع را به Truss Section تغییر داده، Beam را از Category انتخاب کرده و از پنجره Type گزینه Truss را انتخاب کرده و روی Continue کلیک کنید
،Create Section ،استفاده می شود. در پنجره Create Section نام مقطع را به Truss Section تغییر داده، Beam را از Category انتخاب کرده و از پنجره Type گزینه Truss را انتخاب کرده و روی Continue کلیک کنید

پنجره Edit Section که نمایش داده می شود، Steel را به عنوان ماده ای که قبلاً ساخته ایم انتخاب کنید و در مقابل Cross-Section Area مقدار 1.963e-5 را به عنوان سطح مقطع اعضای خرپا وارد کرده و Ok کنید.
 تا اینجای کار ماده مورد نظر که فولاد است را ساخته ایم؛ مقطع اعضای خرپا را که مساحتی برابر 1.963e-5 متر مربع است را ایجاد کرده ایم؛ اما هنوز این موارد به هیچ بخشی از مدل نسبت داده نشده است. برای نسبت دادن ماده و مقطع ایجاد شده از آیکون بعدی نوار ابزار
تا اینجای کار ماده مورد نظر که فولاد است را ساخته ایم؛ مقطع اعضای خرپا را که مساحتی برابر 1.963e-5 متر مربع است را ایجاد کرده ایم؛ اما هنوز این موارد به هیچ بخشی از مدل نسبت داده نشده است. برای نسبت دادن ماده و مقطع ایجاد شده از آیکون بعدی نوار ابزار ![]() ، Assign Section، استفاده می شود. با توجه به عبارتی که در Prompt Area ظاهر می شود تمام اعضای خرپا را انتخاب کنید.
، Assign Section، استفاده می شود. با توجه به عبارتی که در Prompt Area ظاهر می شود تمام اعضای خرپا را انتخاب کنید.

Truss Section را به عنوان Section انتخاب کرده و Ok کنید. اعضایی که Section به آنها نسبت داده شده است به رنگ سبز روشن تغییر رنگ می دهد. اگر به اشتباه بیش از یک بار ماده ای به قطعه نسبت داده شود به رنگ زرد تغییر رنگ خواهد داد.
در نرم افزار ABAQUS جهت ویرایش کردن در مقابل اکثر آیکونهای نوار ابزار یک Manager به شکل
وجود دارد. اگر به اشتباه بیش از یک بار ماده ای به قطعه نسبت داده شده است با استفاده از Manager مقابل
موارد اضافی را حذف کنید. در واقع Section Assignment Manager شما نهایتاً باید به این شکل باشد.

Assembly
با اتمام مراحل مربوط به ماده وارد ماژول بعدی، Assembly، شوید. در این ماژول نمونه ای از خرپای ساخته شده در ماژولهای قبل را وارد صفحه کاری نرم افزار می کنیم. برای این کار طبق روال با استفاده از اولین آیکون نوار ابزار![]() ، Instance Part، استفاده می شود. در پنجره Create Instance قطعه Truss را انتخاب کرده و نوع نمونه را Independent تعیین کنید.
، Instance Part، استفاده می شود. در پنجره Create Instance قطعه Truss را انتخاب کرده و نوع نمونه را Independent تعیین کنید.
سایر ابزارهای موجود در ماژول Assembly در مواقعی که نیاز به تغییر مکان نمونه و یا ایجاد چندین نمونه از قطعه باشد مورد استفاده قرا می گیرد و در مثالهای بعدی به آنها خواهیم پرداخت.
دقت کنید که بیش از یک نمونه از قطعه اسمبل نکنید. جهت کنترل کردن تعداد نمونه های وارد شده در ماژول Assembly عدد مقابل Instances در نمودار درختی زیر شاخه Assembly را چک کنید.

Step
- وارد ماژول Step شوید. در این ماژول یک Step (گام) استاتیک ایجاد خواهیم کرد. به تدریج و در مثالهای بعدی با مفهوم Step بیشتر آشنا خواهید شد؛ اما در اینجا برای روشنتر شدن مفهوم آن به این مثال توجه کنید.
فرض کنید در همین مثال خرپا، بار 10 kN برای مدت 3 ثانیه روی قطعه وارد می شود. پس از 3 ثانیه این بار حذف شده و بار دیگری برای مدت 5 ثانیه روی گره دیگری اعمال شود. بعد از این 5 ثانیه بار دوم هم حذف شده و بار سومی به گره دیگری برای مدت 10 ثانیه اعمال شود. برای تعریف چنین مساله ای به ازای هر کدام از این مراحل یک Step جدید تعریف می شود.

برای ساخت یک گام استاتیک از اولین آیکون نوار ابزار،![]() ، Create Step، استفاده می شود. یک گام با نام Step-1 و از نوع Static, General بسازید و روی دکمه Continue کلیک کنید.
، Create Step، استفاده می شود. یک گام با نام Step-1 و از نوع Static, General بسازید و روی دکمه Continue کلیک کنید.

پنجره Edit Step را بدون هیچ تغییری Okکنید.

با دستورهای بعدی ماژول Step و تنظیمات آنها در مثالهای بعد بیشتر آشنا می شویم.
Load
وارد ماژول Load شوید. طبق روال از اولین آیکون نوار ابزار،![]() ،Create Load، جهت اعمال نیروی 10 kN استفاده می کنیم. در پنجره Create Load تنظیمات زیر را انجام دهید.
،Create Load، جهت اعمال نیروی 10 kN استفاده می کنیم. در پنجره Create Load تنظیمات زیر را انجام دهید.
Name: Load-1
Step: Step-1
Category: Mechanical
Types For Selected Step: Concentrated Force
با کلیک بر روی Continue طبق آنچه در Prompt Area توضیح داده شده است باید نقطه اعمال نیرو را روی شکل مشخص کنید.
![]()
این کار را انجام دهید و Done کنید. در پنجره Edit Load تنظیمات زیر را انجام دهید.
CF1: 0
CF2: -10e3

در نرم افزار CF1 معادل نیرو در راستای محور X و CF2 معادل نیرو در راستای محور Y می باشد.
برای اعمال شرایط مرزی از آیکون بعدی نوار ابزار،![]() ،Create Boundary Condition، استفاده می شود. در پنجره Create Boundary Condition تنظیمات زیر را برای اعمال شرایط مرزی گره سمت چپ انجام دهید.
،Create Boundary Condition، استفاده می شود. در پنجره Create Boundary Condition تنظیمات زیر را برای اعمال شرایط مرزی گره سمت چپ انجام دهید.
Name: BC-1
Step: Step-1
Category: Mechanical
Types For Selected Step: Displacement/Rotation

با کلیک بر روی Continue طبق عبارت نمایش داده شده در Prompt Area عمل کرده و گره سمت چپ خرپا را انتخاب نمائید. در پنجره Edit Boundary Condition به منظور تعریف تکیه گاه درگیر مقادیر U1 و U2 و UR3 را صفر کنید. شبه آنچه در اعمال نیرو داشتیم، U1 معادل جابجایی در راستای محور X، U2 معادل جابجایی در راستای محور Y و UR3 معادل چرخش حول محور Z است.

- مشابه مراحل فوق را برای تکیه گاه سمت راست مدل نیز انجام داده ولی این بار برای مدل کردن تکیه گاه غلطکی فقط U2 را صفر کنید و سایر قیدها را تغییر ندهید.

Mesh
- وارد ماژول Mesh شوید. اولین آیکون از نوار ابزار،
 ،Seed Part Instance، را انتخاب کنید. تنظیمات زیر را در پنجره Global Seeds اعمال کنید.
،Seed Part Instance، را انتخاب کنید. تنظیمات زیر را در پنجره Global Seeds اعمال کنید.
Approximate Global Size: 1

عددی که در اینجا وارد می کنید نشاندهنده فاصله تقریبی میان 2 گره است. فاصله 2 گره در مدل از این مقدار بیشتر نخواهد شد و لذا عدد کوچکتر به معنی شبکه بندی ریزتر است.
در مدل کردن خرپاها به این نکته توجه داشته باشید که این عدد را باید طوری تعیین کنید که هر عضو خرپا بیش از یک المان نشود.
در مرحله قبل دانه بندی مدل صورت گرفت اما هنوز شبکه بندی انجام نشده است. به منظور شبکه بندی مدل با توجه به دانه بندی صورت گرفته از آیکون بعدی نوار ابزار،![]() ،Mesh Part Instance، استفاده می شود. در Prompt Area روی دکمه Yes کلیک کنید تا شبکه بندی انجام شود. اگر عمل شبکه بندی با موفقیت انجام شود مدل به رنگ آبی فیروزه ای در خواهد آمد.
،Mesh Part Instance، استفاده می شود. در Prompt Area روی دکمه Yes کلیک کنید تا شبکه بندی انجام شود. اگر عمل شبکه بندی با موفقیت انجام شود مدل به رنگ آبی فیروزه ای در خواهد آمد.

با توجه به آنکه مدل خرپا ساده و 2 بعدی است گره ها و المانها قابل مشاهده نیست. جهت مشاهده شماره گره ها و المانها از منوی اصلی نرم افزار مسیر زیر را طی کنید.
View / Assembly Display Options…

در پنجره Assembly Display Options تیک مربوط به گزینه های زیر را فعال کنید.
Show Node Labels
Show Element Labels

شماره گره ها و المانها روی شکل نشان داده می شود.

- آیکون
 ، Assign Element Type، را از نوار ابزار انتخاب کنید. تمام اعضای خرپا را جهت نسبت دادن تایپ المان از صفحه کاری انتخاب کرده و Done کنید. در پنجره Element Type تنظیمات زیر را انجام دهید.
، Assign Element Type، را از نوار ابزار انتخاب کنید. تمام اعضای خرپا را جهت نسبت دادن تایپ المان از صفحه کاری انتخاب کرده و Done کنید. در پنجره Element Type تنظیمات زیر را انجام دهید.
Element Library: Standard
Geometric Order: Linear
Family: Truss

Job
- وارد ماژول Job شوید. در این ماژول یک Job جدید ساخته و اجرا می شود تا نهایتا نتایج تحلیل بدست آید. برای ساخت یک Job جدید روی اولین آیکون،
 ، Create Job، کلیک کنید. نام Job را به Truss تغیر داده و روی Continue کلیک کنید.
، Create Job، کلیک کنید. نام Job را به Truss تغیر داده و روی Continue کلیک کنید.

پنجره Edit Job را بدون تغییر Ok کنید.

جهت اجرای مدل آیکون ![]() ، Job Manager، را اجرا کنید. روی کلید Submit کلیک کنید تا عملیات تحلیل آغاز شود.
، Job Manager، را اجرا کنید. روی کلید Submit کلیک کنید تا عملیات تحلیل آغاز شود.

در پنجره Job Manager زیر عنوان Status عبارتی آمده است که بیانگر وضعیت تحلیل مدل می باشد. این عبارتها شامل موارد زیر می شود:
None: عملیات تحلیل هنوز آغاز نشده است.
Submitted: بعد از کلیک روی کلید Submit ظاهر می شود و به معنی آنست که مدل در حال بارگذاری است.
Running: مدل در حال اجرا است.
Completed: عملیات تحلیل بدون خطا انجام شده است.
Aborted: به دلیل وجود خطا در مدل، عملیات تحلیل انجام نشده است.
Terminated: به دلیل وجود خطا در مدل، عملیات تحلیل انجام نشده است و یا اینکه عملیات تحلیل توسط کاربر متوقف شده است.
- هنگامی که پیغام Completed را دریافت کردید روی Results کلیک کنید تا جهت مشاهده نتایج وارد ماژول Visualization شود.

Visualization
- در ماژول Visualization شما قادر خواهید بود تا نتایج تحلیل را به صورت تصویری مشاهده کنید و یا گزارش عددی از نتایج ایجاد کنید.

برای مشاهده وضعیت تغییر شکل یافته مدل روی آیکون ![]() ،Plot Deformed Shape، کلیک کنید.
،Plot Deformed Shape، کلیک کنید.

جهت مشاهده نتایج آنالیز به صورت رنگی (contour) در مدل تغییر شکل یافته روی آیکون ![]() ،Plot Contours On Deformed Shape، کلیک کنید.
،Plot Contours On Deformed Shape، کلیک کنید.

در گوشه کانتور نمایش داده شده راهنمای رنگها قرار دارد. نمایش کانتوری نتایج یکی از متداولترین شیوه های نمایش نتایج است. در این روش هر رنگ در مدل بیانگر مقدار مشخصی از نتیجه است.

با توجه به آنکه دستگاه مورد بررسی مساله خرپا، متریک بود لذا مقادیر عددی نشان داده شده در راهنمای رنگها بر اساس پاسکال می باشد. بیشترین میزان تنش فن مایسس در حدود 294 MPa با رنگ قرمز در شکل نشان داده شده است و کمترین میزان تنش 147 MPa با رنگ آبی نمایش داده شده است. این مقادیر در هر رایانه به میزان بسیار ناچیزی ممکن است متفاوت باشد.
- می توان چندین شیوه نمایش را همزمان در کنار هم روی صفحه تصویر نمایش داد. برای این کار روی آیکون
 ،Allow Multiple Plot States، کلیک نمائید. در حالتی که روی انتخاب نمایش کانتورهای تنش هستید روی آیکون
،Allow Multiple Plot States، کلیک نمائید. در حالتی که روی انتخاب نمایش کانتورهای تنش هستید روی آیکون  ،Plot Undeformed Shape، کلیک کنید تا همزمان کانتورهای تغییر شکل یافته خرپا و هم حالت اولیه آنرا با هم نمایش دهد.
،Plot Undeformed Shape، کلیک کنید تا همزمان کانتورهای تغییر شکل یافته خرپا و هم حالت اولیه آنرا با هم نمایش دهد.

سوال: اگر به راهنمای رنگها (Legend) دقت کنید تمامی مقادیر نشان داده شده مثبت هستند. در حالی که در بعضی نقاط کشش و در بعضی نقاط فشار وجود دارد. علت این امر چیست؟
جواب: اگر کمی در راهنمای رنگ دقت کنید همانطور که ذکر شد این مقادیر تنش میسس را نشان می دهد. تنش میسس معیاری از مجموعه تنشهای کششی- فشاری و تنشهای برشی است و جهت و علامت ندارد. بحث مربوط به کشش و فشار در تانسور تنش مطرح می شود. برای مشاهده تنشهای اصلی در صورتی که از ورژن 6.9 به بالا استفاده می کنید مطابق شکل S11 را انتخاب کنید.

و در صورتی که از ورژنهای پائینتر استفاده می کنید طبق روش زیر عمل کنید.
Results / Field Output


در پنجره Field Output شما می توانید خروجی مورد نظر خود را جهت نمایش انتخاب کنید. بطور پیش فرض نرم افزار تنش میسس را به عنوان خروجی نمایش می دهد. جهت مشاهده تنش ها S11 را انتخاب و Ok کنید. به راهنمای رنگ توجه کنید.

تنشهای کششی و فشاری به ترتیب با مقادیر مثبت و منفی مشخص شده است. جهت مشاهده سایر نتایج مثل جابجایی ها یا نیروهای عکس العمل تکیه گاهی مشابه روال گفته شده U و RF را از پنجره Field Output انتخاب کنید.
- در ماژول Visualization همانطور که از نامش پیداست و مشاهده کردید نتایج به صورت تصویری نمایش داده می شوند. اما در بسیاری از موارد لازم است تا مقادیر نتایج به صورت عددی و در قالب یک جدول وجود داشته باشد. برای بدست آوردن مقادیر عددی به صورت انتخابی از آیکون
 استفاده می شود.
استفاده می شود.

با انتخاب Probe values پنجره آن باز می شود. در صورتی که گزینه مربوط به تنش علامت نخورده است آنرا به حالت انتخاب درآورید. حال با انتخاب هر المان در صفحه نمایش مقدار آن در جدول مقادیر ذخیره می گردد.

با استفاده از گزینه Write to File می توانید این مقادیر را بصورت جدول ذخیره کنید.
- در صورتی که می خواهید تمامی مقادیر به صورت یک جا و در یک فایل ذخیره شود از Report استفاده کنید.
Report / Field Output

در پنجره Report Field Output ابتدا به زبانه Setup بروید در قسمت File نام و آدرس مناسبی جهت ذخیره کردن نتایج عددی تعیین کنید. حال به زبانه Variable برگردید. تنظیم Position را در وضعینت Unique Nodal قرار دهید و از زیر مجموعه های تنش، S11 را انتخاب کنید.

دوباره به زبانه Setup بروید. در قسمت Data گزینه Column Totals را از حالت انتخاب خارج و Apply کنید.

مجددا به زبانه Variable رفته و این بار U. Magnitude را انتخاب کنید. s را از حالت انتخاب خارج کرده و مجددا Apply کنید.

U را از حالت انتخاب خارج کرده و RF2 را انتخاب کنید. به زبانه Setup بروید. در قسمت Data گزینه Column Totals را به حالت انتخاب درآورید و این بار Ok کنید.
حال به آدرسی که برای ذخیره کردن فایل نتایج تعیین کرده بودید بروید و فایل نتایج را با یکی از نرم افزارهای ویرایش متن مثل Notepad باز کنید. این فایل متنی شامل 3 جدول برای مقادیر تنش، جابجایی و نیروی عکس العمل تکیه گاهی می باشد.
Node S.S11
Label @Loc 1
———————————
1 -98.0388E+06
2 -98.0388E+06
3 -73.5291E+06
4 220.587E+06
5 -73.5291E+06
Minimum -98.0388E+06
At Node 1
Maximum 220.587E+06
At Node 4
……………………………………………………………………………………………………………………………………………………………
Node U.Magnitude
Label @Loc 1
———————————
1 2.94116E-03
2 2.54712E-03
3 1.47058E-03
4 4.72726E-03
5 5.E-33
Minimum 5.E-33
At Node 5
Maximum 4.72726E-03
At Node 4
……………………………………………………………………………………………………………………………………………………………
Node RF.RF2
Label @Loc 1
———————————
1 0.
2 0.
3 5.E+03
4 0.
5 5.E+03
Minimum 0.
At Node 4
Maximum 5.E+03
At Node 5
Total 10.E+03
همانطور که ملاحظه می کنید در جدول اول مقادیر تنش S11 برای المانها آورده شده است. در جدول دوم جابجایی گره ها آمده است و در جدول سوم نیروهای عکس العمل و مجموع آنها آمده است.
یک راه ساده برای کنترل جواب مقایسه بین میزان نیروی عکس العمل تکیه گاهها و نیروی اعمال شده بر روی خرپا است. نیروی اعمالی روی خرپا 10 kN بود و مجموع نیروهای عکس العمل نیز 10.E+03 یعنی همان 10 kN بدست آمده است.




 معیار های انتخاب المان در نرم افزار آباکوس
معیار های انتخاب المان در نرم افزار آباکوس  آموزش بکارگیری Matlab و آباکوس در حل عددی سازه ها به روش المان محدود
آموزش بکارگیری Matlab و آباکوس در حل عددی سازه ها به روش المان محدود  آموزش اسکریپت نویسی آباکوس در یک ساعت
آموزش اسکریپت نویسی آباکوس در یک ساعت  اطلاعیه
اطلاعیه  فیلم آموزشی نصب نرم افزار آباکوس با کرک
فیلم آموزشی نصب نرم افزار آباکوس با کرک  فیلم آموزش شبیه سازی انفجار بر دیوارهای بنایی
فیلم آموزش شبیه سازی انفجار بر دیوارهای بنایی  آموزش مدلسازی خطوط لوله سه بعدی تحت تنش های حرارتی
آموزش مدلسازی خطوط لوله سه بعدی تحت تنش های حرارتی  آموزش نصب آباکوس بروی ویندوز 7 ؛ ویستا و XP
آموزش نصب آباکوس بروی ویندوز 7 ؛ ویستا و XP  آموزش مش بندی در نرم افزار آباکوس
آموزش مش بندی در نرم افزار آباکوس  فروشگاه سایت
فروشگاه سایت فیلم آموزش فارسی آباکوس
فیلم آموزش فارسی آباکوس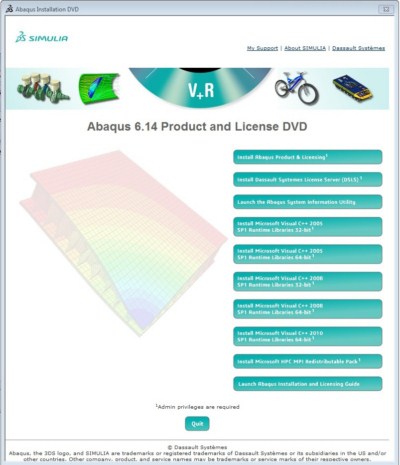 دانلود نرم افزار آباکوس Simulia Abaqus 6.14-2 x64 با لینک مستقیم
دانلود نرم افزار آباکوس Simulia Abaqus 6.14-2 x64 با لینک مستقیم آموزش یوزر سابروتین نویسی (user subroutin) در آباکوس
آموزش یوزر سابروتین نویسی (user subroutin) در آباکوس مهندسی عمران و بکار گیری نرم افزار آباکوس
مهندسی عمران و بکار گیری نرم افزار آباکوس